Array Copy Toolpath
Array Copy Toolpath Lesson for members of the Vectric Master Training Course:
Vectric Documentation:
Array Copy Toolpath
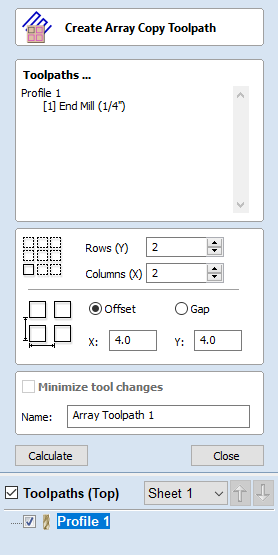
Using the same approach as the Array Copy Tool for vectors in your drawing, this toolpath operation allows you to duplicate one or more toolpaths into a grid of copies. One of the key benefits of this approach is that it allows you to subsequently edit your original toolpaths and the software will automatically update the associated array of copies.
Toolpath Selection
To use the Array Copy Toolpath, open the form and turn on the visibility for each of the toolpaths you wish to be part of your array using the visibility checkbox next to each toolpath in the list below the form. The current selected toolpaths appear in the Toolpaths list at the top of the form.
The position of the resulting grid of toolpaths is always created to the right and above the source toolpaths. Therfore, you should always position your source toolpaths in the bottom left corner of the area you wish the array to fill.
Rows and Columns
Use the Rows (Y) and Columns (X) boxes to specify the size of your grid and thus the total number of copies of the original toolpath(s) that will result.
Spacing
The spacing between the copies of the toolpath within the grid are controlled using the Offset and Gap radio button options. The X and Y edit boxes determine the offset between the start point of each toolpath or the spacing between the bounding boxes of the copy, depending on the radio button option selected.
Minimize Tool Changes
The final option, Minimize tool changes, will only be available if the source toolpaths are using different tools. This will group toolpaths with the same tool geometry across the copies so that they can be output together. By grouping in this way, the parts of each copy using the same tool are cut together and the entire array can be cut with the minimum number of tool changes. If this option is not set, then the toolpaths for each copy will be cut individually, with tool changes required for each. See the The Array Copy Toolpath Cut Sequence
Working with Array Copy Toolpaths in the Toolpath List
Array Copy Toolpaths are displayed in the Toolpath List in different way to other toolpaths. The source toolpaths (the ones originally selected as the basis of the array) are now shown below the array copy toolpath item in a tree structure. For complicated jobs you can hide the source toolpaths in the list using the small + and - controls next to the Array Copy Toolpath in the Toolpath List. The usual visibility checkboxes are also available for both the array copy toolpath and its source toolpaths.
You can rearrange the order of the source toolpaths within the array copy group either by dragging them up or down using the mouse, or by click the up and down ordering arrows at the top of the Toolpath List. These features give you total control of each toolpath type within the array and are particularly important for saving the toolpaths
Saving an Array Copy Toolpath
As far as possible, array copy toolpaths are saved in exactly the same way as other toolpaths except that each source toolpath in the list represents all of its copies. If you switch off the visibility of a source toolpath before saving, noneof the copied instances of that toolpath will be included in the saved toolpath. Thus you can use the visibility controls to save a toolpath that will cut all of the copies, but limited to a particular subset of the source toolpath types.
In general, the sequence of cutting will be to cut all of the included toolpath strategies for each copy in the grid before moving on to the next copy.
Important
If the array copy toolpath contains more than one source toolpath using the same tool, then the sequencing within the array copy toolpath as a whole can be affected by the Minimize tool changes option setting when it was first created.
Click here for more live lesson replays on Array Copy Toolpath

