Trim & Interactive Trim (scissors) Tools
Trim & Interactive Trim (scissors) Tools Lesson for members of the Vectric Master Training Course:
Vectric Documentation:
Trim Objects
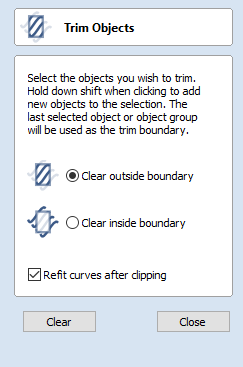
The trim tool allows you to trim all the objects inside a given boundary. It is much more efficient than manually trimming all the contours with the trimming scissors, and allows the trimming of closed contours, open contours and components.
To use:
- Select objects you wish to be trimmed
- Select the object you wish to trim against (hold shift to add to selection)
- Choose to clear inside or outside
If the Clear outside boundary option is selected then all the objects that intersect this boundary are clipped, and the area outside is removed. If the Clear inside boundary option is selected, then the parts of the selected objects which lie inside the boundary are removed.
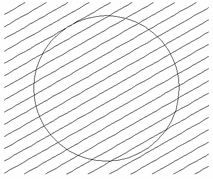
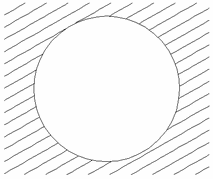
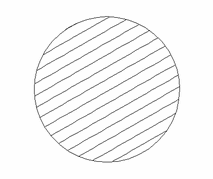
If you want to use multiple vectors for the trimming boundary, they must be grouped for trimming. To group a collection of vectors select the vectors, right click and choose Group Objects from the drop down menu, alternatively select all the vectors and press the G key.
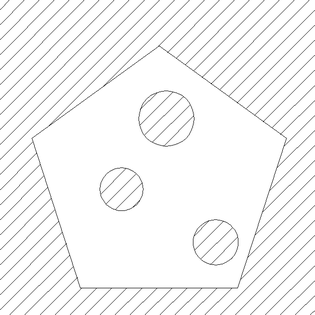
Refit Curves After Clipping
In order to clip curves the trim tool will convert them to curves consisting of many small lines. If this option is selected then after clipping has happened the vectors will be converted to curves.
Interactive Vector Trim

The interactive trimming tool allows the user to just click on sections of vectors they want to delete.
The program finds the closest intersections either side of the clicked portion of the vector and removes the piece of the vector between the intersections. Optionally, when the form for this command is closed, the program can rejoin all the remaining trimmed pieces automatically.
Without using this tool, to remove an overlapping section of a vector, the user would need to insert extra nodes into both vectors, manually delete the intermediate sections and then manually join the resulting pieces. These operations can be performed with a single click using this tool.
When the tool is selected the cursor changes into a 'closed' scissor shape. When the cursor is moved over a vector suitable for trimming the scissors 'open' to show you can click and trim.
If there are lots of vectors to trim then the left-click mouse button can be held down and then when the cursor is dragged and hovers over a vector then it will also trim the vectors. This can be much quicker than individually clicking spans.
Note
If you try to trim a group then the group will flash pink. This indicates that it cannot be trimmed unless it first has to be ungrouped
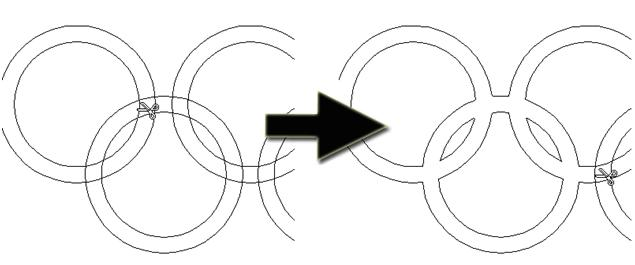
Rejoin Trimmed Sections
Allows the user to select whether the program will automatically try to rejoin trimmed vectors when the form is closed. For most simple cases like that shown above with the overlapping rings, this option can be left checked ✓. If you have an example where for instance many trimmed lines meet at the same point, you may want to uncheck this option and rejoin the vectors manually.
Click here for more live lesson replays on Trim & Interactive Trim (scissors) Tools

