Clip Art
Clip Art Lesson for members of the Vectric Master Training Course:
Vectric Documentation:
Clipart Tab
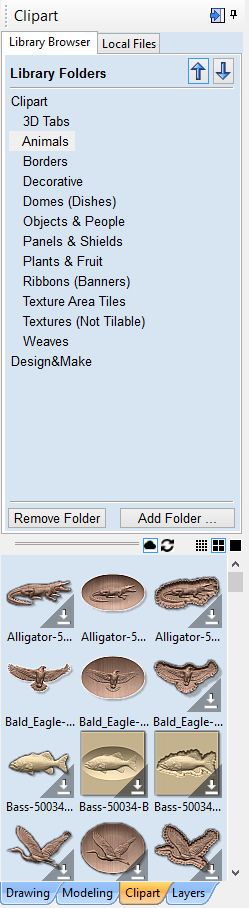
The Clipart tab provides quick and convenient access to V3M files or 2D vector artwork.
This tab includes the library browser that allows you to add folders containing V3M Files into the software or you can use the local files option that allows you to quickly see the contents of several folders of V3M files in one place.
Importing Clipart
To import a file as a piece of clipart you can simply double click its thumbnail to position the clipart in the center of the job. You could also Right click on a piece of clip art and choose the Import to Level
option, this has a sub-menu that allows you to choose an existing Level or to create a New Level. When creating a New Level you will be prompted to enter a name and choose a combine mode. You can also click on a preview image and 'drag and drop' its thumbnail from the clipart browser, into the 2D or 3D View. To do this:
- Move your mouse over thumbnail image in the clipart browser.
- Press and hold down the left mouse button.
- While holding down the left mouse button, move the mouse back into the 2D or 3D View.
- A copy of the thumbnail image will be 'dragged' with the mouse pointer.
- Release the mouse button to 'drop' the clipart file into the 2D or 3D View.
The selected component clipart model or vector outline will be imported at the location of the dropped thumbnail and, if appropriate, added to your model's Component Tree
Library Browser
The library browser provides quicker access to folders on your computer which are in frequent use, or perhaps hold the data for the current project you are working on.
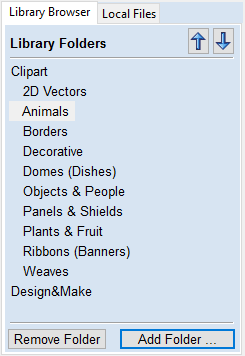
To add a folder into your library click on the Add Folder button which opens up a dialog asking you to choose the folder you would like to add. Navigate through the tree to choose then folder and click OK. Unlike the Local Files browser the Library browser will only show the clipart that within this folder and folders within this folder. You will not be able to see the whole of the file tree beneath this folder.
Once you have populated your library with folders then clicking on a folder will populate the clipart browser with the objects which are contained in this folder and show you any subfolders immediately below it.
To better understand this, consider the following example: My current project is a western saloon themed sign. I have split up all the resources I am using for this creation into three folders, so that I have the following file folder structure:
Removing Folders
To remove a folder, select from the list of folders and click on the Remove Folders button. This will not delete clipart from your computer; it will just remove the library folder
Adding Folders
Folders may be added to the library from the local file browser by right clicking and selecting the Add folder to library option.
Local Files
The local files browser allows you to select a folder using the file explorer tree in the top section of the page. When you select a folder containing Vectric files (*.crv or *.v3m) the bottom section of the page will fill with thumbnail images of the V3M or CRV files within each folder.
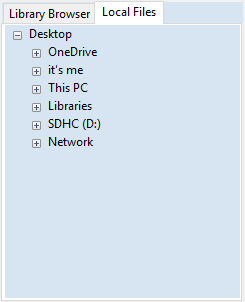
Integrated Windows Explorer Thumbnail Support
V3M files automatically include thumbnails. Windows Explorer can make use of these thumbnails to show you a preview of each file when you browse a folder.
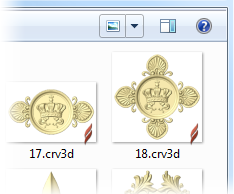
Drag and Drop
Aspire supports Windows drag and drop functionality to quickly add V3Ms into an existing model directly from Windows Explorer.
With Windows Explorer and Aspire both open, simply click and drag the V3M thumbnail of the file you want from the Explorer Window into either the 2D or 3D View window of Aspire. The selected V3M file will be imported automatically and added to the Component Tree

